Help
We’re here to help! Select one of the buttons below to get help with your desired topic.
What can we help you with? Search our FAQs or browse topics below.
Mobile Tickets
Back to HelpAccessing Tickets
Visit am.ticketmaster.com/baalou/. We recommend you bookmark this page for easy access in the future.
Step 1: Login at am.ticketmaster.com/baalou/ by tapping the person icon on the top right of your screen, next to the shopping cart icon.

Step 2: Enter the email address associated with your Ticketmaster Account and password then tap the sign in button.
Step 3: Select the menu icon (three horizontal parallel bars) at the top left of the screen.
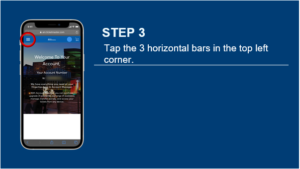
Step 4: Click on View & Manage Tickets.
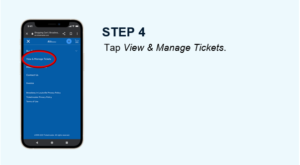
Step 5: You will see all your upcoming events here. Choose the event you would like to download tickets for and tap Select Event to view your tickets for that show.

Step 6: Select Save To Phone on Android or Add to Wallet on iPhone.

Step 7: On Android, be sure to click Save on the bottom center. On iPhone, when adding to your Apple Wallet, be sure to click Add in the upper right corner.
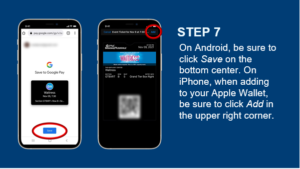
Step 8: Show your ticket(s) at the door. You can also transfer your tickets if you are arriving separately from others in your party.
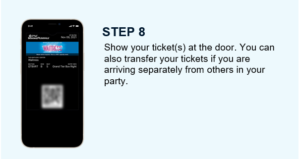
With a recent security update, the email address you use as your Apple ID or Google Account and your Broadway/Ticketmaster Account Manager login email address are talking to each other.
There could be two reasons you are not able to save a ticket/tickets to your digital Wallet. If the email address you use as your Apple ID or Google Account and your Broadway/Ticketmaster Account Manager do not match, or if you do not have a security passcode/biometric authentication set for your phone.
For tickets to display in your phone’s wallet, you will now be prompted to link your Broadway/Ticketmaster account and your Apple ID or Google Account. The first time you try to add a ticket to the wallet, you will be prompted to link/connect your (or the) Broadway/Ticketmaster Account you are signed into to the Apple ID or Google Account that is signed into on the device you’re using (usually your smartphone). Only one Apple ID/Google Account can be associated to a Broadway/Ticketmaster Account. Whatever the first Apple ID or Google Account email address becomes associated to the Broadway/Ticketmaster Account is what it will remain.
Taking that information above, if you have someone else that is attempting to log in to the same Broadway/Ticketmaster Account with their own device, while they can log in and view the tickets, when they attempt to add a ticket to Wallet, they will get an error because the Apple ID or Google Account on their device does not match the Apple ID or Google Account that is linked to the Broadway/Ticketmaster Account.
We currently have no way of seeing what Apple ID or Google Account is associated with someone’s Broadway/Ticketmaster Account, and once an Apple ID or Google Account and Broadway/Ticketmaster Account are linked we have no way to unlink them, which makes this challenging for us to troubleshoot.
If you do not have a security passcode or biometric authentication active on your phone, regardless of a matching ID, you will not be able to save a ticket/tickets to your digital Wallet.
There are two options currently:
- Opt to not download your tickets to your Wallet. You can still show the Usher your tickets from Account Manager in your phone’s browser or within the mobile app for entry, which would grant access the same way that a ticket in your Wallet would.
- Or, if you have someone else on the Broadway/Ticketmaster Account with a different Apple or Android device that must have their tickets added to their Wallet, we recommend transferring the ticket(s) from the original Broadway/Ticketmaster Account to the other person so they can have their own Broadway/Ticketmaster Account to associate their own Apple ID. You will need to do this for each show they will attend with you.
